| 일 | 월 | 화 | 수 | 목 | 금 | 토 |
|---|---|---|---|---|---|---|
| 1 | 2 | 3 | 4 | 5 | ||
| 6 | 7 | 8 | 9 | 10 | 11 | 12 |
| 13 | 14 | 15 | 16 | 17 | 18 | 19 |
| 20 | 21 | 22 | 23 | 24 | 25 | 26 |
| 27 | 28 | 29 | 30 |
Tags
- 컴퓨터강사권수연
- 컴퓨터디지털강사권수연
- ai로고만들기
- ChatGPT사용법
- 샌디스크외장하드
- 권수연컴퓨터강사
- GPTs챗봇만들기
- 챗gpt강의
- chatgpt교육
- ChatGPT
- chatgpt강사권수연
- ai로고생성
- 로고생성프롬프트
- chatgpt활용강사
- #ChatGPT강의 #챗gpt교육 #chatgpt교육 #챗gpt강의 #취업지원 #chatgpt사용법 #뤼튼 #생성형ai인공지능 #권수연강사
- 디지털강사권수연
- 챗지피티강사권수연
- chatgpt강사
- ChatGPT강의
- 조직에서관리함
- 생성형ai인공지능
- 미드저니로로고만들기
- 미드저니로고프롬프트
- 반려동물상담챗봇
- 권수연강사
- 이브라우저는조직에서관리함제거
- ChatGPT활용법
- 취업지원
- 웨스턴디지털외장하드
- 챗GPT교육
Archives
- Today
- Total
디지털 여정 (AI교육 | 디지털활용 | ChatGPT강의)
제일 간단하고 확실한 방법! - [이 브라우저는 조직에서 관리합니다] 메시지 제거 삭제 (크롬 & 엣지) 본문
반응형
어느날부터인가 눈에 띈 [이 브라우저는 조직에서 관리하고 있다]는 메시지.
조직? 무슨 조직?
왠지 꺼림칙했지만 크롬 정책 변화이거나 번역상의 문제라고 생각하고 넘겼다.
어느날부터 크롬이 내가 원하는대로 작동이 안된다.
여러가지로 알아보니....여러 방법들이 있었는데 해결되지 않았다.
이번 연휴를 맞아 이 문제를 해결해보고자 맘먹고 컴퓨터 앞에 앉았다.
이 문제는 주로 브라우저의 정책 설정이 레지스트리에 등록되어 있을 때 발생한다.
간단한 방법으로 해결할 수 있으니 따라해 보세요~
반응형
레지스트리 편집기를 이용한 정책 제거
브라우저의 정책 설정은 Windows의 레지스트리(Registry)에 저장된다. 이를 직접 수정하여 문제를 해결할 수 있다.
단계 1: 레지스트리 편집기 열기
- Win + R 키를 눌러 실행 창을 연다.
- 입력란에 regedit를 입력하고 Enter를 누른다.
- "사용자 계정 컨트롤" 창이 나타나면 확인을 클릭한다.
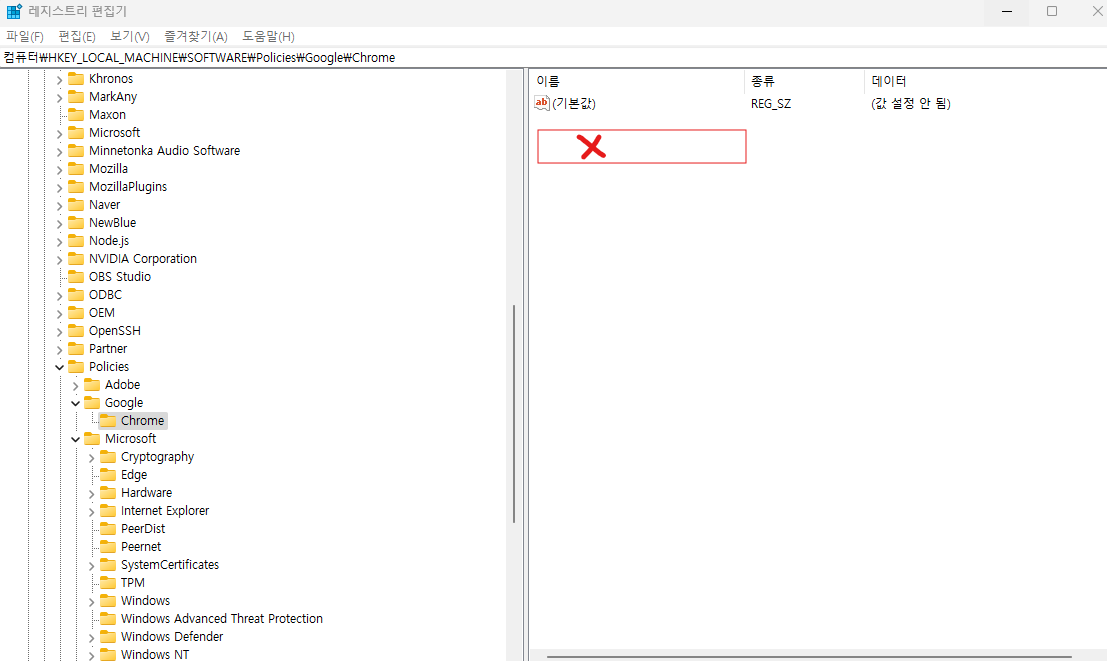
단계 2: 크롬 브라우저 정책 제거
- 레지스트리 편집기에서 다음 경로로 이동한다.
- HKEY_LOCAL_MACHINE\SOFTWARE\Policies\Google\Chrome
- 왼쪽 목록에서 Chrome 폴더를 선택한 후, 우측 화면에 나오는 정책을 삭제한다.
- 동일한 경로에서 사용자별 설정도 확인한다:
- HKEY_CURRENT_USER\SOFTWARE\Policies\Google\Chrome
- Chrome 폴더를 삭제한다.
단계 3: 엣지 브라우저 정책 제거
- 레지스트리 편집기에서 다음 경로로 이동한다.
- HKEY_LOCAL_MACHINE\SOFTWARE\Policies\Microsoft\Edge
- 왼쪽 목록에서 Edge 폴더를 선택한 후, 우측 화면에 나오는 정책을 삭제한다.
- 사용자별 설정 경로도 확인한다:
- HKEY_CURRENT_USER\SOFTWARE\Policies\Microsoft\Edge
- 동일하게 왼쪽 목록에서 Edge 폴더를 선택한 후, 우측 화면에 나오는 정책을 삭제한다.
단계 4: 브라우저 재시작 및 확인
- 모든 작업이 완료되면 브라우저를 닫고 다시 실행한다.
- Chrome 주소창에 chrome://policy를 입력하고 정책이 삭제되었는지 확인한다.
- Edge 주소창에 edge://policy를 입력하여 정책이 사라졌는지 확인한다.
<크롬인 경우>
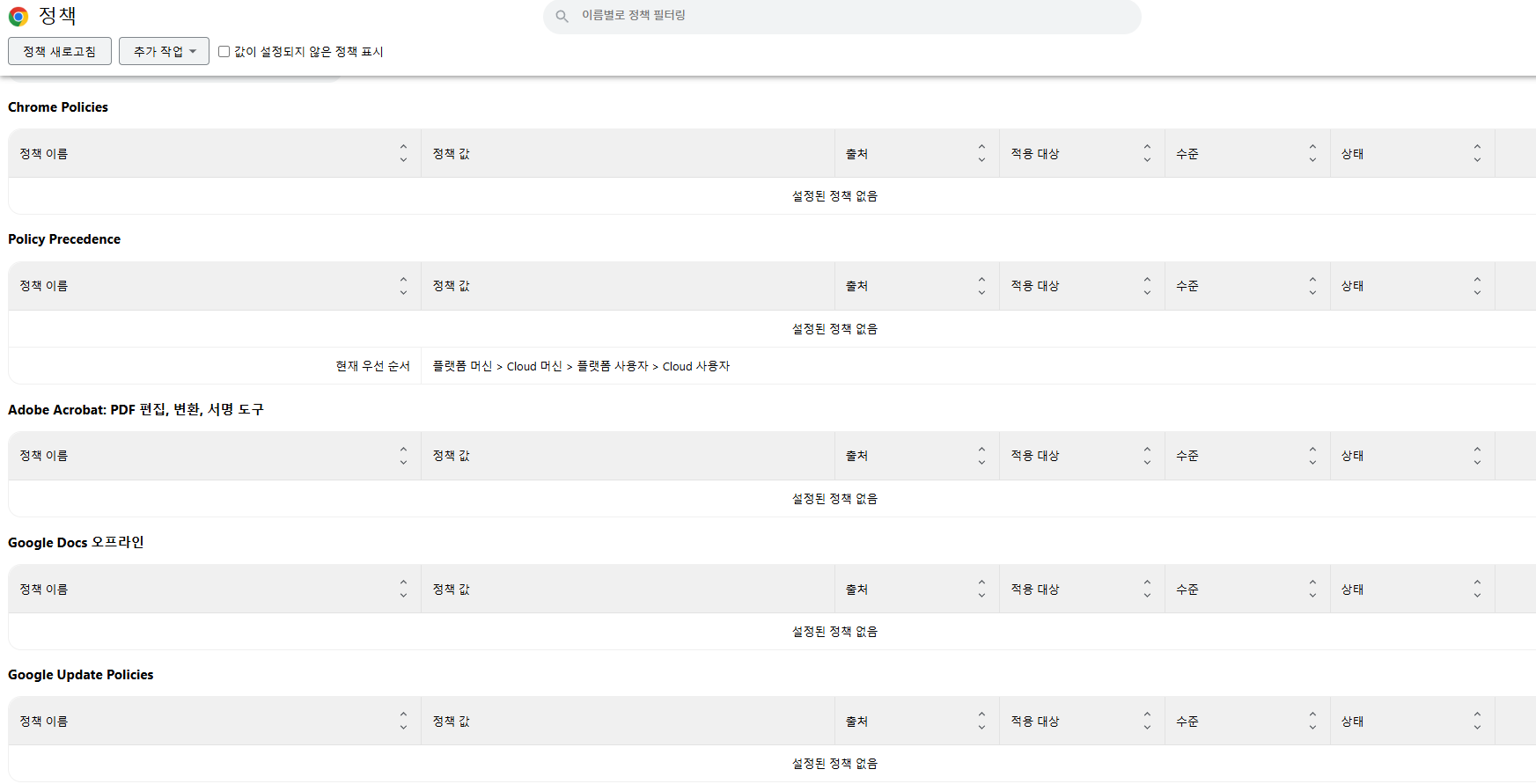
<엣지인 경우>
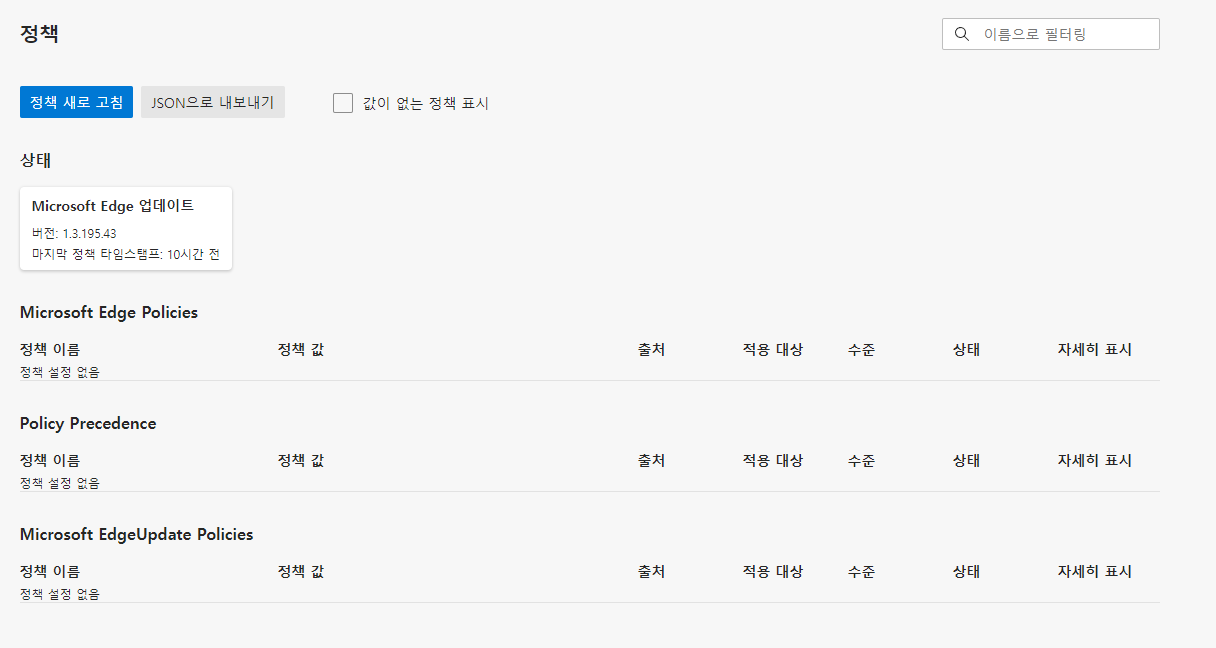
브라우저 설정에 들어가서 보면, 조직 따위는 사라진 걸 확인할 수 있다.
다른글 보러 가기 : 윈도우의 필요없는 레지스트리 지우는법, PC를 더 가볍게! 더 빠르게!
반응형
'컴퓨터 활용법' 카테고리의 다른 글
| 윈도우의 필요없는 레지스트리 지우는법, PC를 더 가볍게! 더 빠르게! (0) | 2025.01.12 |
|---|---|
| 외장하드에 윈도우 설치할 수 있나요? 내장하드처럼 사용할 수 있나요? (0) | 2024.07.26 |


